こんにちは。新潟散財のsukoyakaです。
本日はGoogle Homeなどの音声コントロールをより便利に使う方法をご紹介したいと思います。
皆さんもテレビでYoutubeをよくご覧になると思いますが、最近CM多いですよね?
CMを飛ばすためにわざわざリモコンの決定ボタンを押すのがめんどくさい・・・
そんなときに今回ご紹介する方法を使うと「オッケーグーグル、飛ばして」と言うとテレビがCMを飛ばしてくれるようになります。(最低限の5秒なりは見ないといけませんが。)
特に子育て中のパパママは必見です!

私も1歳の子どもの子育て中ですが、これを導入して本当に快適になりました!
オッケーグーグル!でテレビが消えなくなったときの解決方法はこれだ!(Google Nest Mini)
今回できるようになること
テレビのYoutubeでCMが出て、飛ばせる状態になったときに「オッケーグーグル、飛ばして」と言うと、自動的にNature Remoがテレビリモコンの決定ボタンを押してくれることにより、自分でテレビのリモコンを押す手間が省ける! (音声コントロールだけでCMスキップ可能になる!)
+Styleのスマートプラグを使って、こたつをスマート化したら超快適だったのでレビューするぞ!
材料
今回使う材料はこちら。
なお、我が家の場合でご紹介しますが、それぞれアマゾンエコーやスイッチボット等他のサービスでも代替可能です。
・Google Nest Mini
・Nature Remo mini 2
そして、使うサービスは「IFTTT(イフト)」という無料のWEBサービスを使います。
IFTTT(イフト)とは?
IFTTT(イフト)とは、「サービス」と「サービス」を連携して、手軽にスマートホーム化できるWEBサービスです。
今回の実際行う動作をイメージすると、
「オッケーグーグル、飛ばして」と言うと、Google Homeの中にいるGoogle Assistantというサービスが動作しますが、IFTTTを介して、Nature Remoがテレビリモコンの決定ボタンを押してくれる。
という感じに、Google AssistantとNature Remo間のサービス連携を手助けしてもらいます。

Google HomeやNature Remoだけではできない様々なことができるようになります。
なお、通常Google Assistant単独ではテレビのオンオフやチャンネル切り替えしかできません。

我が家の場合はチャンネル切り替えはほぼミスします。
オッケーグーグル!でテレビが消えなくなったときの解決方法はこれだ!(Google Nest Mini)
IFTTTの使い方
IFTTTには3つのプランがあります。
・IFTTT Free (無料版) →5つまで
・IFTTT Pro (570円/月) →20個まで
・IFTTT Pro+ (1,200円/月) →無制限
通常、5つもあればとりあえずは大丈夫なので無料版でいいと思います。
以前は3つまででしたが、いつの間にか増えていたみたいです。

サイトは英語表記になっていますが、簡単に設定できますので落ち着いてゆっくりやっていきましょう。
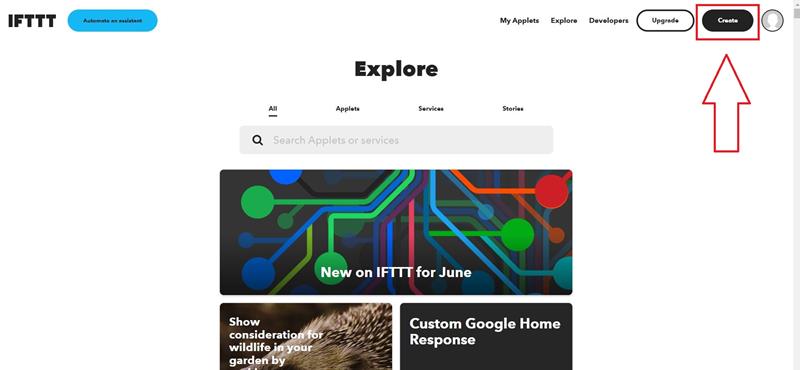
まずはIFTTTのトップページから、まずはアカウントを作成します。
その後、右上の「クリエイト」ボタンから作成に入ります。
なお、作成したものは「Applet(アプレット)」と呼びます。
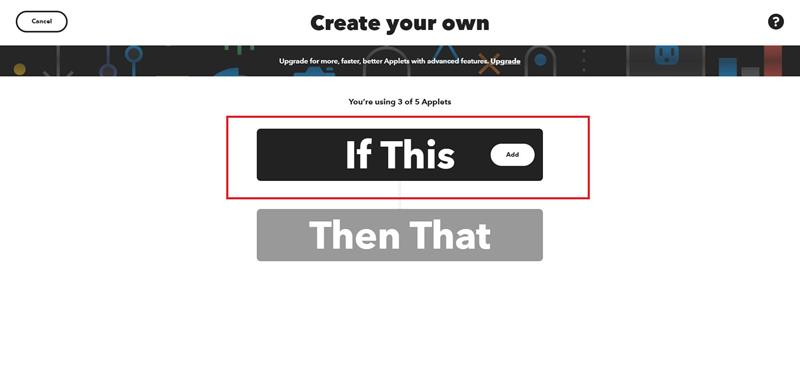
まずは赤枠内の「If This」をクリック。
イメージとしては、「If This」はトリガー、「Then That」はアクションです。
今回の場合は「If This」はGoogle Assistant、「Then That」はNature Remoとなります。
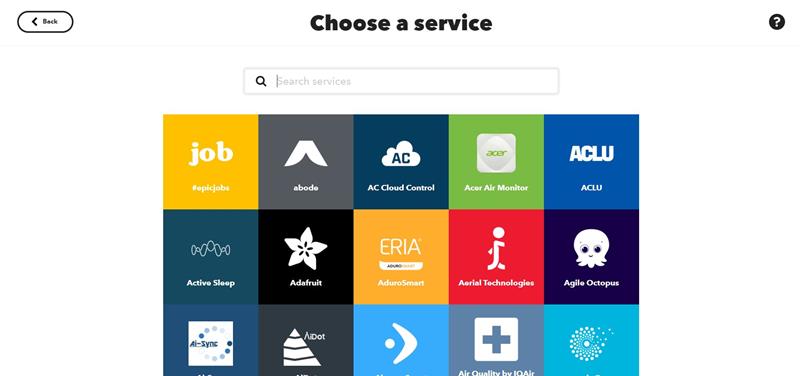
すると、「どのサービスをトリガーにしますか?」という画面になるので、「Google」などと検索して「Google Assistant」を選択します。
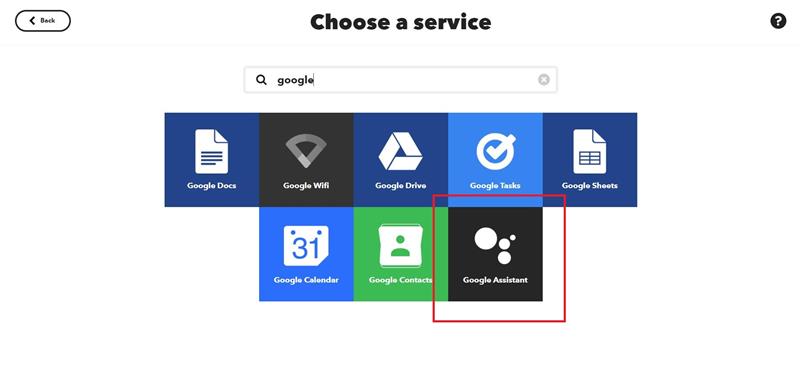
上の画像の赤枠内です。
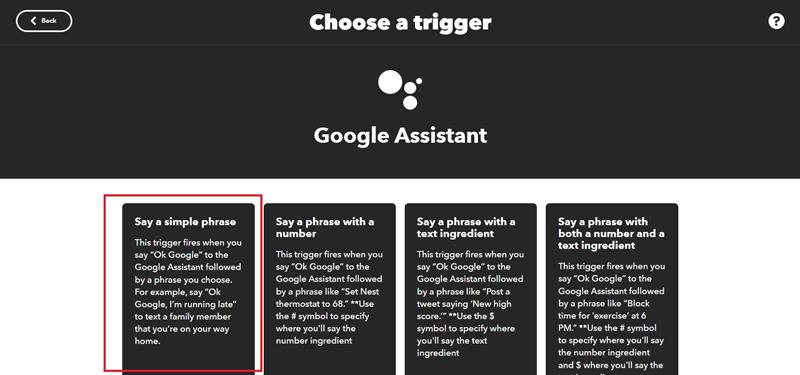
Google Assistantをクリックすると、今度はこのような画面になります。
色々できますが、今回は赤枠内の「Say a simple phrase」を選択。
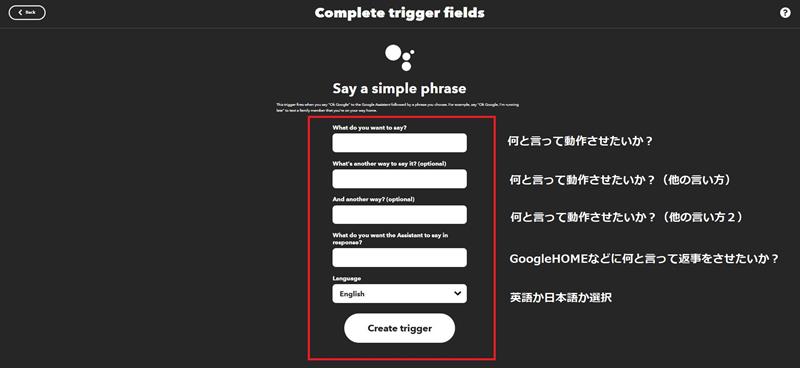
するとこのような画面になります。
それぞれ、「何と言って動作させたいか」などを入力します。
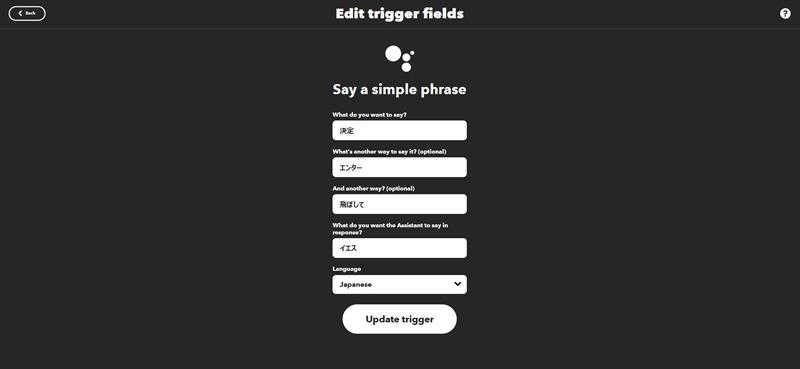
なお、我が家の場合はこんな感じで入力してあります。
この場合は、「オッケーグーグル、(「決定」or「エンター」or「飛ばして」)」と言うと、Google nest miniが「イエス」と返事をする、という内容になっています。
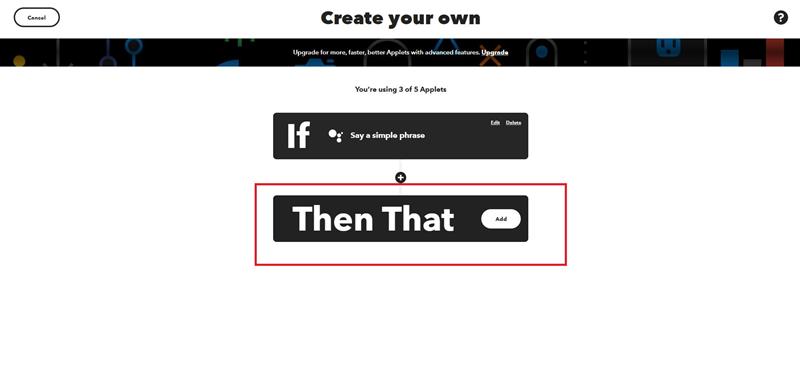
入力が終わったら、赤枠の「Then That」をクリック。
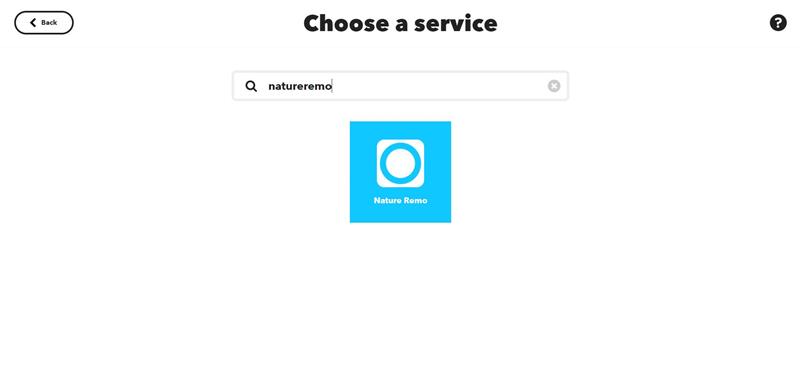
今度は実際にアクションさせるサービスを選択します。
今回の場合は「Nature Remo」を選択。
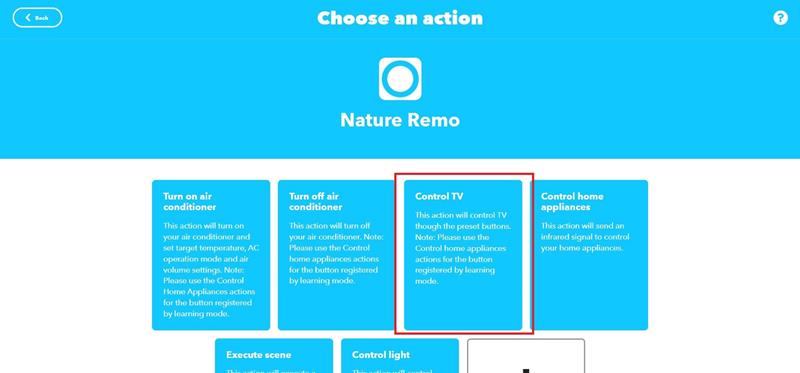
ここでも様々できますが、今回はテレビをコントロールするので、赤枠の「Control TV」を選択。
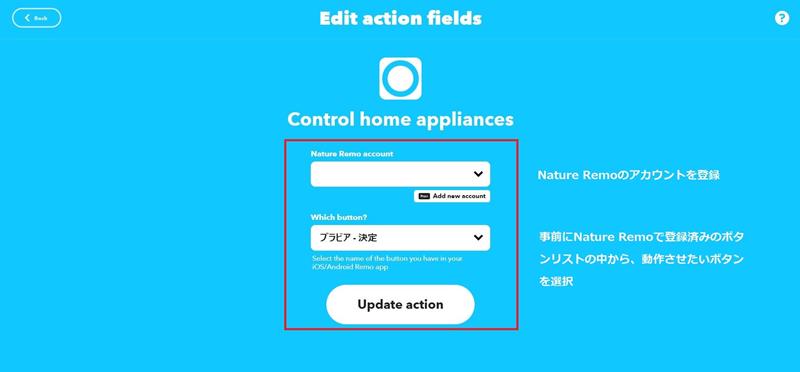
あらかじめNature Remoで登録済みのアカウントを登録し、連携させます。
また、Nature Remoで登録済みのテレビリモコンボタン一覧が表示されますので、選択します。
今回は決定ボタンを押して欲しいので、「決定」のボタンを選択します。
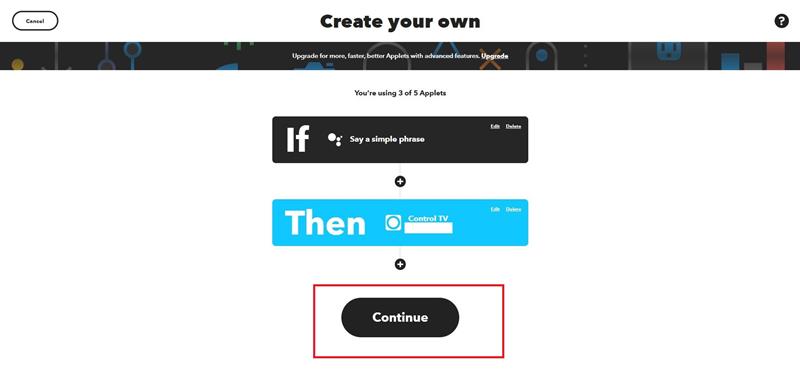
さあ、ここまで来たらあと少しです。
「Continue」を選択。
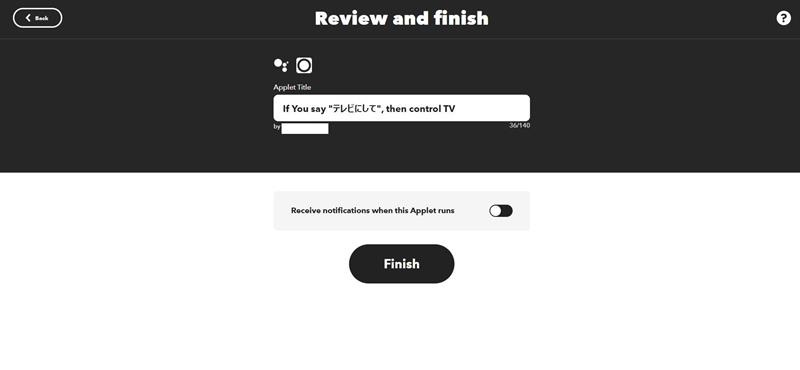
すると、このアプレットのタイトルを決めてと言われるので、自分が分かりやすいタイトルに変更しておきます。
終わったら「Finish」をクリックして完了です!
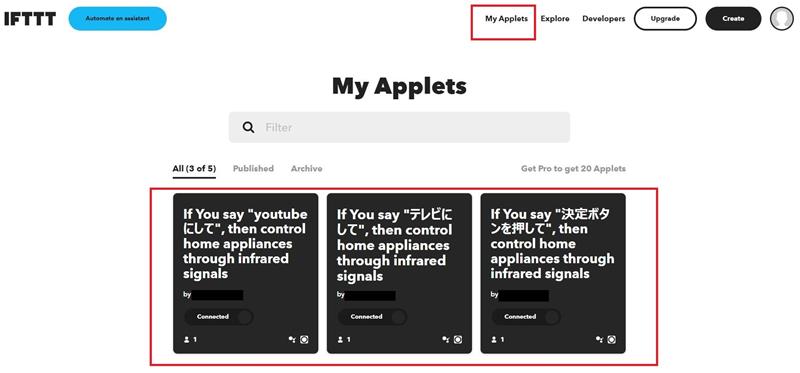
作成したアプレットは、トップページ右上の「My Applets」から見ることができます。
また、それぞれ選択して「setting」を押すことで後から編集も可能です。
ちなみに、我が家の場合は上記画像のように3つ設定しています。
左は「オッケーグーグル、Youtubeにして」と言うとテレビリモコンのYoutubeボタンを押してYoutub eを表示してくれます。
真ん中は「オッケーグーグル、テレビにして」というとテレビリモコンのテレビボタンを押してテレビを表示してくれます。
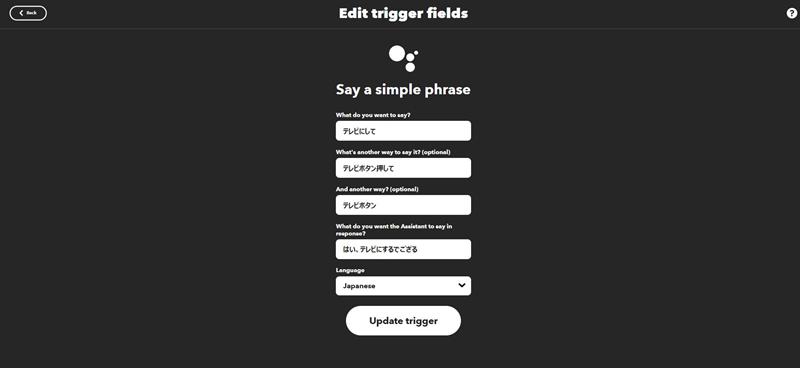
さらに、我が家はこんな感じで「ござる調」に設定しているので、「オッケーグーグル、テレビにして」と言うと、「はい、テレビにするでござる」と言ってテレビにしてくれます(笑)
Googleからの返事を「オッケー」「了解」「いいわよ」など色々設定できるので、色々夢が広がりそうです(笑)
さらに快適に使うためのポイント
快適に使うために、設定するフレーズにはちょっとしたコツがあります。
Googleが他の単語と聞き間違えしにくいフレーズを登録するのがポイントです。
我が家の場合は、当初「オッケーグーグル、決定」と言っていましたが、Googleが「設定」と聞き間違えてしまうことが多々ありました。
色々試した結果、今は「オッケーグーグル、飛ばして」が一番スムーズに動作しています。

短めの単語、かつ似たような他の単語がないフレーズがおすすめ!
まとめ:ぜひ導入すべき!なんて便利!
我が家の場合、子育て中のため、Youtube見ながら子どもの面倒を見る機会が多いのですが、これを導入したおかげで、ミルクの作り中などで手が離せないときにCMになっても「オッケーグーグル、飛ばして」でCMを飛ばせるようになったのでとても便利になりました。(最低減の5秒は待たないとですが)
その他、料理中や洗い物の最中で手が離せないときでも便利ですので、ぜひ導入してみてください。

妻も大喜び!
追記:IFTTT統合の変更が予定されています。と言われた後の設定について
こちらの記事にまとめました。
「IFTTT統合の変更が~」と言われた後に設定することはコレ!(Google Assistant V2とIFTTTの連携)




