こんにちは。新潟散財のsukoyakaです。
我が家ではスマートホーム化を進めており、Google Nest MiniやNature Remo、+スタイル(プラススタイル)のスマートプラグを使って快適な生活をしています。
オッケーグーグル!でテレビが消えなくなったときの解決方法はこれだ!(Google Nest Mini)
+Styleのスマートプラグを使って、こたつをスマート化したら超快適だったのでレビューするぞ!
さらに、無料のWEBサービスであるIFTTT(イフト)を使い Google Nest Miniと連携させることで、より音声コントロールでできることが増えました!

とっても便利!
しかし、8月頃から「オッケーグーグル」でIFTTT連携の音声コマンドを使うと、「近いうちにこのIFTTT統合の変更が予定されています。詳しくは、Googleアシスタントのヘルプセンターをご覧ください。」とグーグルが言うようになりました。
しばらくそのままでも使えたのでほっといたのですが、9月の上旬についに反応しなくなってしまいました。
そのため、重い腰を上げ、色々試した結果、無事に今まで通り使用することができるようになりましたので、同じ案件で困っている方向けに設定内容などをまとめておこうと思います。
※IFTTTについて、そもそもどういうものだっけ?という方はこちらの記事を参照ください。
オッケーグーグルとIFTTT連携による音声コントロールでYoutubeの広告をスキップする方法(Google Home)
やることリスト
やることとしては、以下のとおりです。
- IFTTTから新しいトリガーサービス「Google Assistant V2」でアプレットを作成
- スマホのグーグルホームアプリから、IFTTTと連携する
- グーグルホームアプリから、ルーティンを設定し、便利に使えるようにする
「3」のルーティンの設定はしなくても使えますが、Google Assistant V2で作ったIFTTTのアプレットを動作させるには語尾の最後に「~を有効にして」と新たに付け加えて言う必要があります。
例:今までは「飛ばして」と言うだけでアプレットが動作したが、今後は「飛ばしてを有効にして」と言わないといけない
また、ルーティンを設定することでグーグルアシスタントからの返事を好きなようにカスタマイズできます。
(今まではIFTTTのアプレットで設定できたが、できなくなりました)
※ちなみに私は「2」のグーグルホームアプリとIFTTTの連携がなかなかうまくいかず、途方に暮れていましたが、2,3日後にふと再度試したらすんなり連携できました。
同じ症状でお悩みの方は数日待ってから再度挑戦するとうまくいくかもしれません。
Google Assistant V2での主な変更点のまとめ
- 語尾の最後に「~を有効にして」と付け加えないといけない(ルーティンを設定すればOK)
- グーグルアシスタントからの返事を変えられない(ルーティンを設定すればOK!)
- 複数の言い方を設定できない(ルーティンを設定すればOK!)
1.まずはIFTTTで「Google Assistant V2」のアプレットを作成する
まずはIFTTTでアプレットを作成します。
なお、今回例として、「飛ばして」と言うとNature Remoにあらかじめ登録してあるテレビの決定ボタンを押してくれるアプレットを作成します。
(これを使ってYouTubeのCMのスキップボタンを押させています笑)
また、IFTTTは本来英語のサイトですが日本語に翻訳しています。
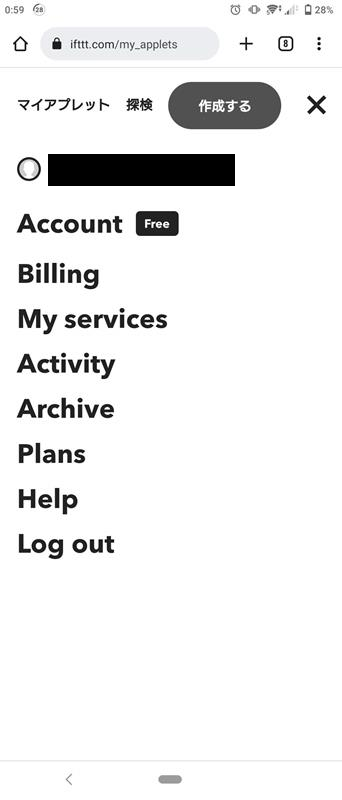
IFTTTにログインして「作成する」から。
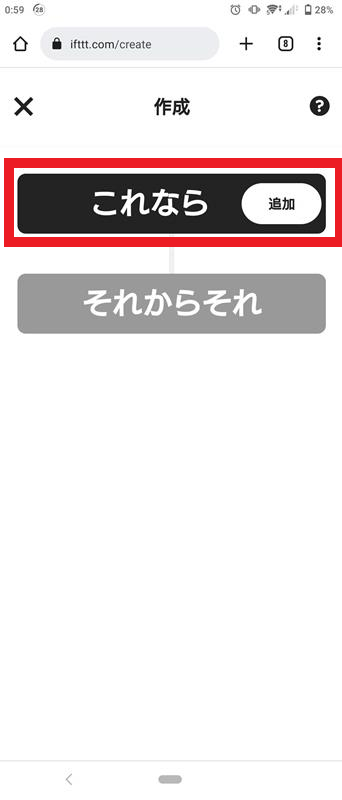
「これなら」に「Google Assistant V2」を設定します。
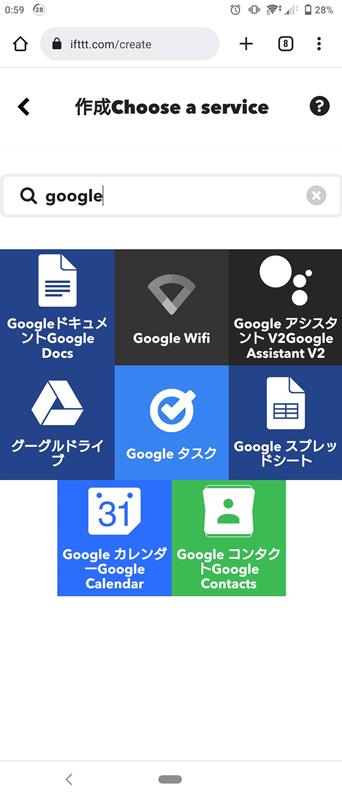
検索に「google」と入力して「Google Assistant V2」を選択。
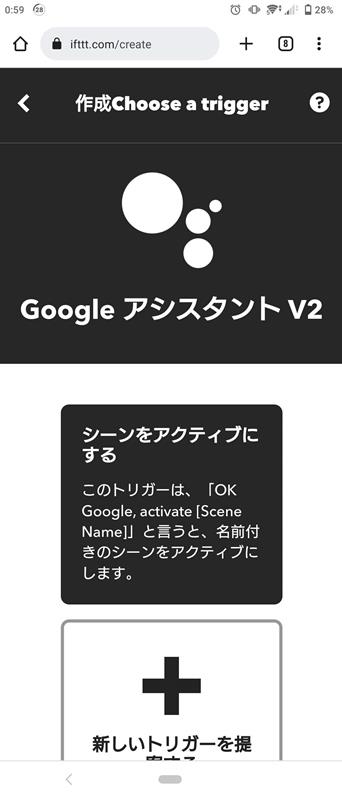
「シーンをアクティブにする」を選択。
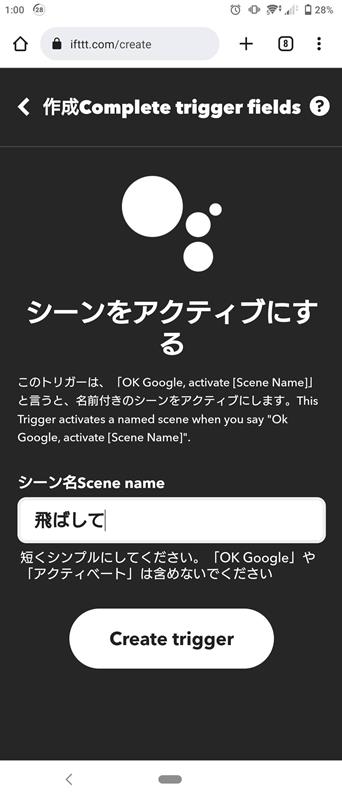
ここにしてほしいことの「シーン名」を入力します。
(例:飛ばして)
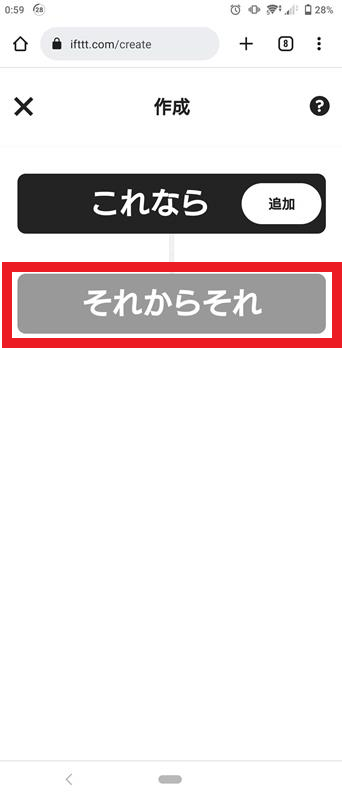
次に、「それからそれ」を選択。
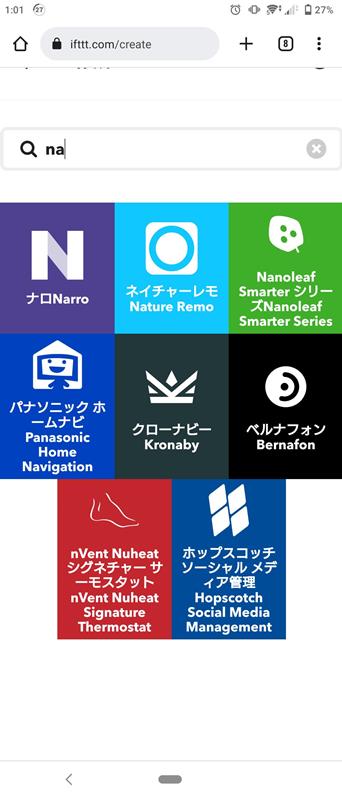
ここから使うサービスを選択します。
(例:Nature Remo)
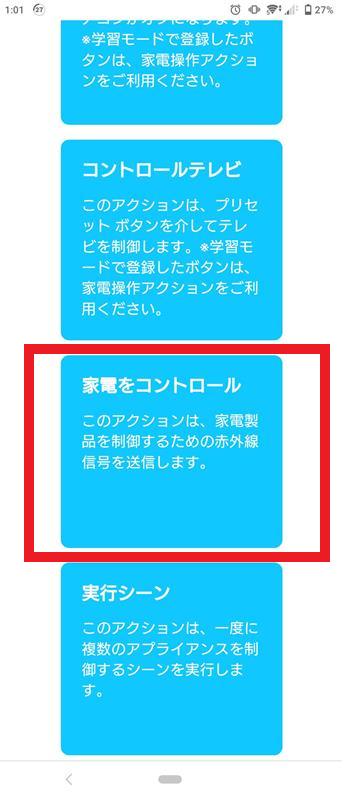
今回はあらかじめNature Remoに登録してあるテレビのリモコンを操作してもらうので、「家電をコントロール」を選択。
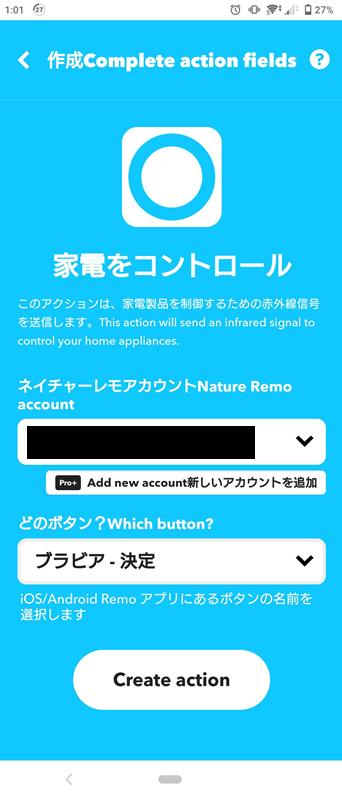
どのボタンを操作するの?と聞かれているので、今回はテレビ(ブラビア)の決定ボタンを選択。
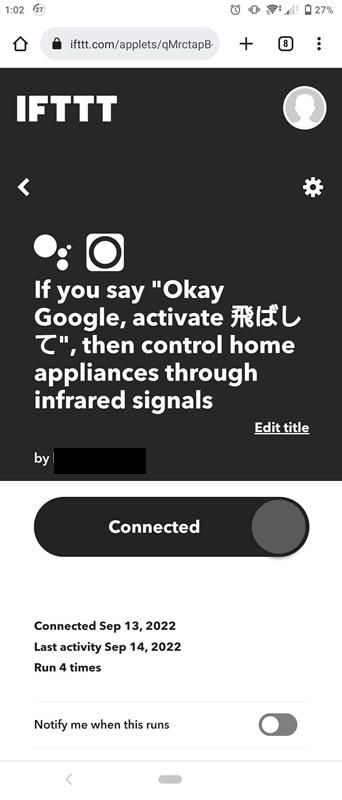
これでアプレットの作成ができました。
2.スマホのグーグルホームアプリとIFTTTを連携させる
続いて、グーグルホームアプリとIFTTTを連携させます。
※先にアプレットを作成しておかないと連携がうまくいかないようですので注意。
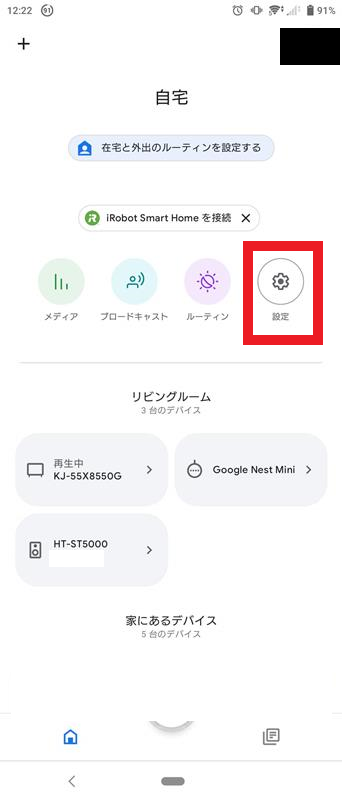
スマホのグーグルホームアプリの設定をタップ。
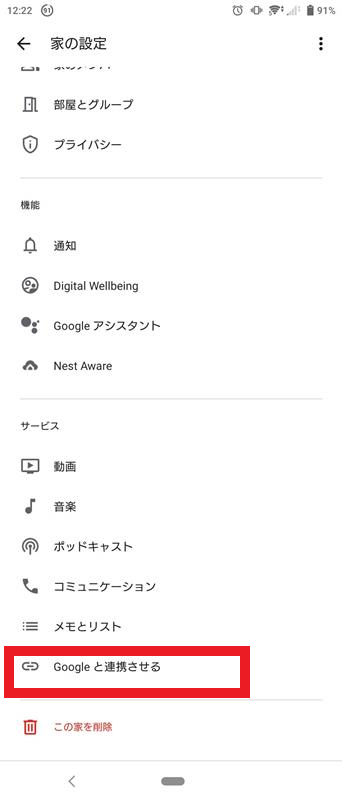
「Googleと連携させる」をタップ。
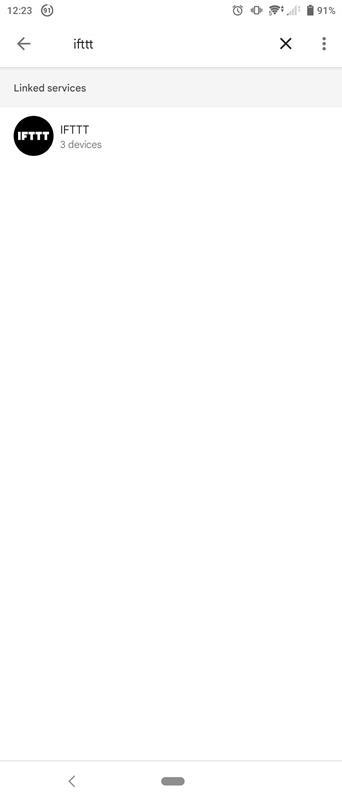
検索窓に「IFTTT」と入力し、タップして連携させる。
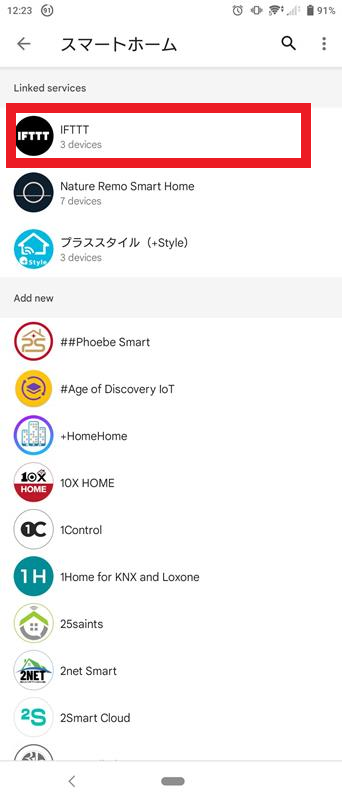
うまく連携できるとこのように表示されます。
※私はここで何度やってもうまく連携できませんでしたが、数日後ふと再度試したらなぜかすんなりできました。
3.グーグルホームアプリからルーティンを設定する
最後により便利に使うためにルーティンを設定します。
これをすることによって、以下のことが可能となるので、ぜひ設定しておくことをおすすめします。
- 好きな呼び方を設定可能(語尾の最後に「~を有効にして」と付け加えなくて済むようになる!)
- グーグルアシスタントからの返事を好きな言葉に変更可能
- 複数の言い方を設定可能
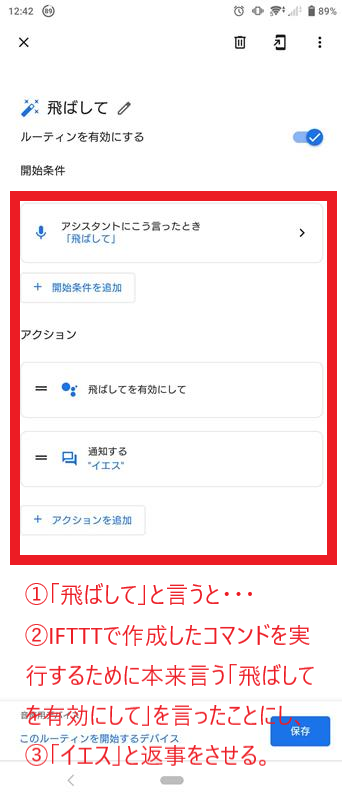
例として、今回は上記画像のようにルーティンを設定します。
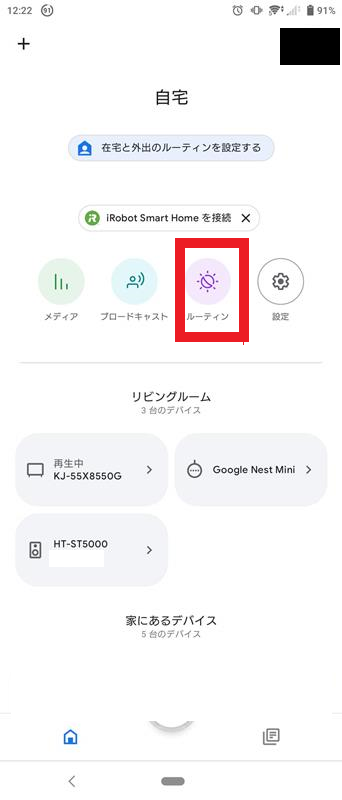
まずは、グーグルホームアプリから「ルーティン」をタップ。
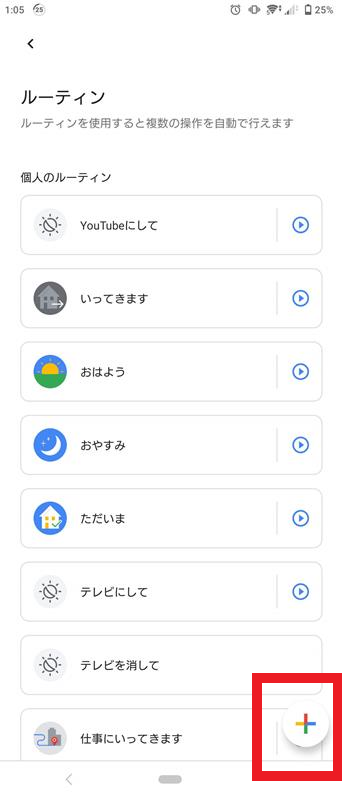
右下の「+」をタップして作成に進みます。
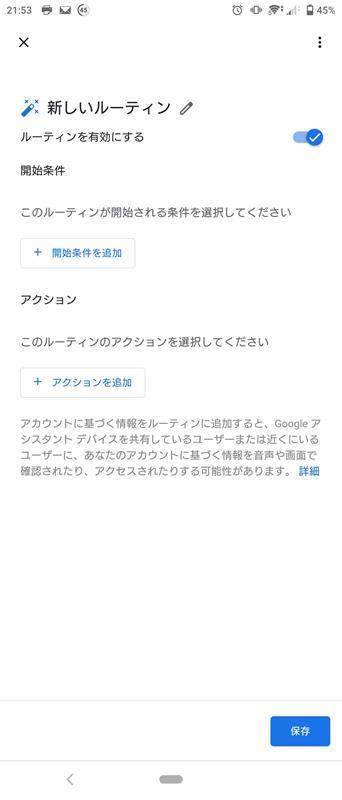
まずは開始条件を設定します。
「開始条件を追加」をタップ。
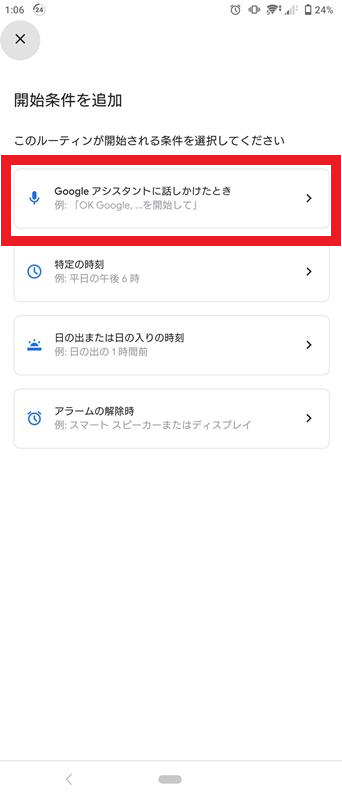
今回は「Googleアシスタントに話しかけたとき」を選択し、「飛ばして」と入力します。
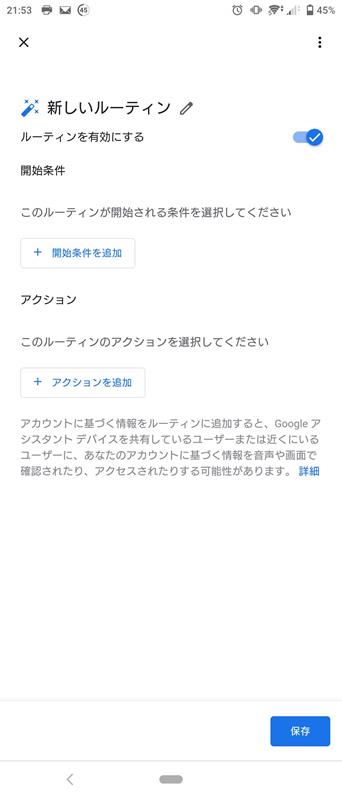
続いて、「アクションを追加」をタップ。
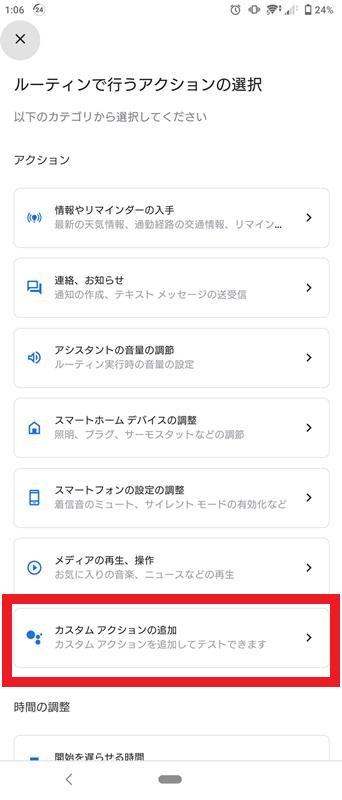
「カスタムアクションの追加」をタップ。
今回は「飛ばしてを有効にして」と入力。
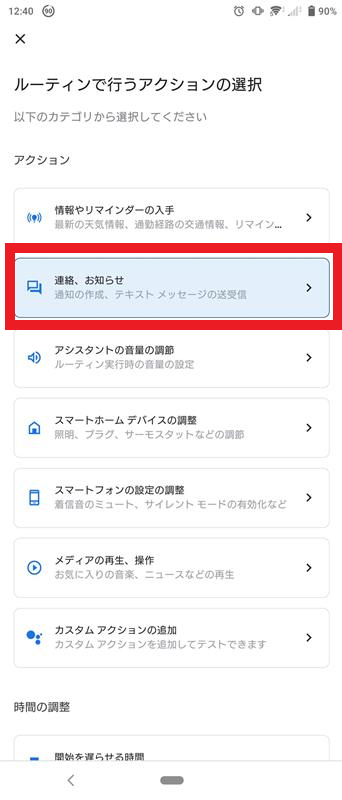
さらにアクションを追加します。
今度はグーグルアシスタントからの返事を変更するため、「連絡、お知らせ」をタップ。
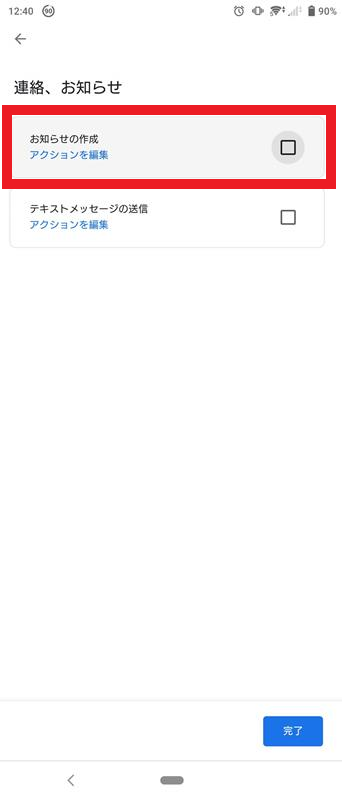
「お知らせの作成」をタップ。
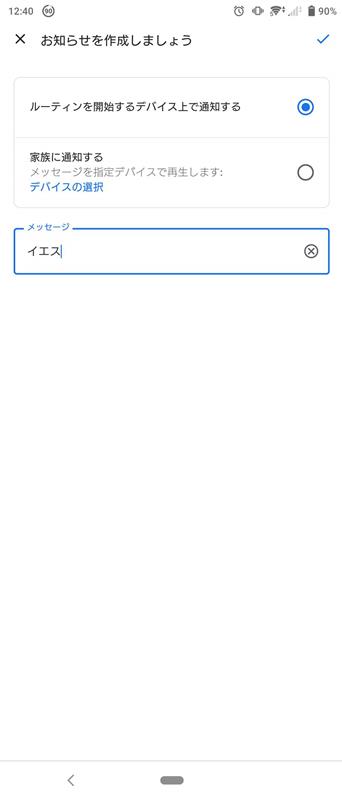
今回は音声で返事をしてほしいので、上記画像のようにグーグルアシスタントにしてほしい返事を入力する。
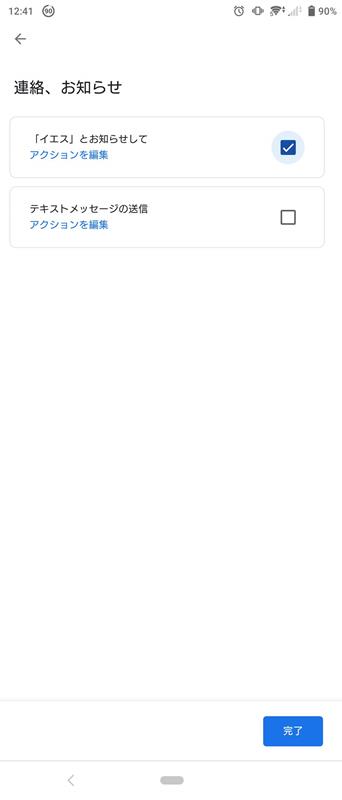
「~とお知らせして」を選択。
(例では「イエス」とお知らせして)
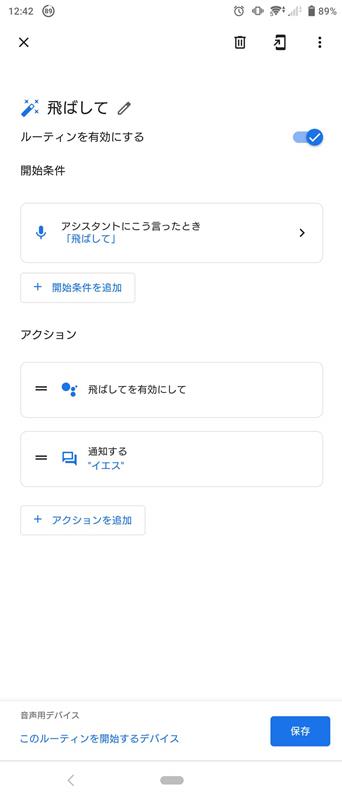
これでルーティンが完成しました。
「飛ばして」と言うだけで「飛ばしてを有効にして」と言ったことになり、グーグルアシスタントがわかったよということで「イエス」と返事をしてくれます!

便利!
まとめ:これで今まで通りの便利なスマートライフに!!
グーグルアシスタントから、「近いうちにこのIFTTT統合の変更が予定されています。詳しくは、Googleアシスタントのヘルプセンターをご覧ください。」と言われたときの設定方法についてまとめてみました。
これから重い腰を上げて再設定、または新規で設定しようと考えている方の参考になれば幸いです。

たまには役に立つ内容も書かないとね笑




